In this Zentangle Mosaic Review Part 2, I will be going over how to install the application, using it’s on-screen demo, navigating the software, and – best of all – some tips on the Waterfall. This is a continuation of my ongoing coverage of the Zentangle Mosaic app from Zentangle HQ.
Read on for more…
I hope you’ve already read the first part of this review where I discussed the Pros and Cons of using the Free Viewer Version versus the Full/Subscription Version. If you haven’t seen that blog post, check it out here. This is the Mosaic Review Part 2.
I am reviewing the iPhone versions of Zentangle Mosaic on an iPhone 6S and a 6S+. If you are using the Zentangle Mosaic for the Android app, the installation is different.
Since it’s free, why not get started today? Here’s some direct links to the software.
Installing the Zentangle Mosaic iPhone App
- Use the link above
- Click Get and the app will start downloading
- After the app is downloaded, click Open
- Viola! you have installed the free version of Zentangle Mosaic – the Viewer!
Getting Started with Zentangle Mosaic: Navigating the Software
In order to use the Zentangle Mosaic app, you’ll need to sign up for a free account within the Free Viewer.
Note: Some of the fields described below are optional to fill in or not. I recommend that you fill them in completely. For example, if you do not fill in your Location Details, then others will not be able to search for you or your uploads by state or country.
- Click Allow when you see “Zentangle Would Like to Send You Notifications”.
- Tap “New? Sign Up” at the bottom of the screen
- And fill in all the fields:
- Choose your Mosaic Name with no spaces. Your Mosaic Name is what everyone will see. You can change it via Settings -> Profile -> MosaicName if you need to in the future. I chose PegiSchargelCZT as my Mosaic Name.
- Choose to subscribe to the free newsletter or not by clicking the check box on/off
- Click the next check box to agree to the Terms of Use and Privacy Policy after reading it
- Click SIGN UP
Entering Your Profile Details
- Fill in all the fields then tap SAVE & CONTINUE
- Enter Your Location Details
- Fill in all the fields (or not)
- Tap Save (or Skip)
- You will see the welcome screen
- Click [Continue]
Poll: Have You Gotten This Far?
(Note: This poll was reset in April 2020, Feel free to vote again!)
Zentangle Mosaic Review Part 2 Continued: The On-screen Demo
The on-screen demo launches after you see the Welcome Screen. I highly recommend that you use the demo even though each screen has a Skip option. It’s possible that you are not able to get back to it later! I have included a list of features and how to use them below. Note: Some features are only available to paid Subscribers. Tap to Begin.
How To Use the Menu and Getting Help Within The App
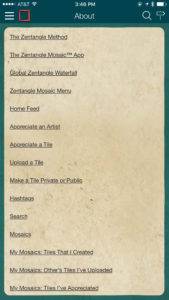 Any time you need help within the application, just click the menu icon and choose About from the Zentangle Mosaic App Menu. If you are not familiar with the menu icon or do not see the menu icon, just swipe from left to right and you’ll see the little menu icon in the upper left.
Any time you need help within the application, just click the menu icon and choose About from the Zentangle Mosaic App Menu. If you are not familiar with the menu icon or do not see the menu icon, just swipe from left to right and you’ll see the little menu icon in the upper left. ![]()
The About screen is full of so much useful information that I would consider it much more than an About screen. Think of it as detailed documentation about the application and how to use it. If you want more details about any given feature, this is your go-to screen.
What is Waterfall Mode and How To Use It
Once your off-and-running with the app, you’ll always see the Global Waterfall every time you launch the app. Zentangle Waterfall is a constantly changing part of the app, so you will want to come back and find something new to check out. The Waterfall is a display of tiles and ZIAs from the international Zentangle community that are uploaded by people using the paid subscription version. Unless made Private by the uploader, all tiles will eventually display in Waterfall Mode.
Access the ever-changing Zentangle Waterfall from anywhere in the app by touching the red Zentangle logo in the upper left corner of the most screens and from the Mosaic Menu.
Tip: There’s two parts to the Waterfall: 1. The ever-playing Global Waterfall where tiles change every few seconds, and 2) The Waterfall Tile Selector that let’s you select a tile and view Tile Details that appear on the Global Waterfall. You can start the Global Waterfall again by tapping the play triangle at the bottom of the screen.
Some Waterfall features and functions are available only for paid subscribers. Here are handy tables on how to use the major Waterfall features and major Tile Detail features and whether they’re available in your Zentangle Mosaic version.
Waterfall Features
| In Order To… | Do This… | Version |
| Pause Waterfall Play Mode | Tap the screen anywhere | Free/Paid |
| View Individual Tile Details | Tap the Tile | Free/Paid |
| Menu Options | Tap the Menu Icon | Free/Paid |
| Search for Tiles and Artists | Tap the Magnifying Glass | Free/Paid |
| View Tile in Larger Format | Tap the Tile Again | Paid Only |
| Close the Larger Tile | Tap the X | Paid Only |
| Upload Tile Image | Tap the Camera Icon | Paid Only |
| Return to Waterfall Mode | Tap Play Triangle | Free/Paid |
| Return to Menu | Swipe from the left edge | Free/Paid |
Tile Detail Features
| In Order To… | Do This… | Version |
| View Artist’s Profile | Tap Artists Image | Free/Paid |
| Return to the Global Waterfall | Tap the Zentangle Icon | Free/Paid |
| Appreciate a Tile | Tap Heart on Tile Icon | Paid Only |
| Appreciate Uploading Artist | Tap Head and Heart Icon | Paid Only |
| Add Tile to Existing Mosaic | Tap Plus Icon | Paid Only |
| Share / Save Tile | Tap Share Icon (3 Circles with Lines) | Paid Only |
Want More?
Be sure to sign up to receive updates to this Blog and Contact Me if you would like to see a “Zentangle Mosaic Review Part 3 and beyond” I’d love to possibly get into Search and Hashtag usage in both versions and making your own Mosaics in the Subscription version of Zentangle Mosaic! You tell me.